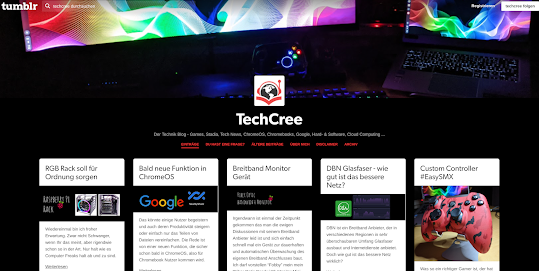Chromebook und externer Monitor (Teil 1)
Chromebook und externer Monitor (Teil1/2)
Natürlich wissen wir heute, dass es kein Problem ist einen externen Monitor oder ein TV Gerät an einem Chromebook anzuschließen. Egal, ob man damit das Chromebook eigenen Displays erweitern oder duplizieren möchte. Heute geht es mir einmal speziell um dieses Thema, denn ich bin der Meinung erst mit einem zusätzlichen Monitor, wird ein Chromebook, wie jedes andere Notebook, erst zu einem richtigen Arbeitsplatz. Dann muss das Chromebook selbst auch nicht zwingend ein 14"/15" Display haben und das macht das Chromebook dann im mobilen Einsatz deutlich handlicher im Gebrauch. Auf einen Desktop-PC ist verzichtbar und mit einer zusätzlichen Tastatur und einer zudem noch angeschlossenen Maus ist man einfach am flexibelsten.
Anschließen - ja klar. Und so geht's:
Wohl dem, der sich für ein Chromebook entschieden hat, welches über einen eigenen HDMI Anschluss (On Board) verfügt. So am Beispiel Acer Chromebook R13. Sind die richtigen Anschlüsse gleich vorhanden gibt es keine Verluste. Und so ein HDMI Anschluss ist Bild und Tonübertragung in optimaler Qualität.
Alternativ besteht bei einigen Geräten, wie bspw. dem Acer Chromebook 514 auch die Möglichkeit über den USB Typ C Ausgang in Kombination mit einem Adapter (USB Typ C auf HDMI Anschluss) das Anschließen eines externen Monitors zu realisieren. Es wäre wohl fatal darauf nicht kurz eingegangen zu sein. Auf dem nachfolgenden Bild erkennt man den Unterschied beider Lösungen.
Übrigens! Spätestens seit dem letzten Update von ChromeOS auf die Version 86 und höher (aktuell bspw. in der Beta der Fall), ist es auch deutlich komfortabler geworden die Monitor Einstellungen anzupassen. Und ohne größere Probleme und sowas wie eine Treiber-Installation (alla siehe Windows) hängt der externe Monitor in Sekunden am Chromebook und funzt!
Nun müssen Sie sich aber entscheiden. Zum Einen wo wird der Monitor stehen. Also steht der Monitor lieber rechts neben dem Chromebook oder lieber links oder gar dahinter oder darüber? Natürlich können Sie mit einem extern angeschlossenen Monitor den Deckel des Chromebooks auch schließen und ganz auf den Chromebook eigenen Monitor verzichten. Dann wäre es auch kein Problem den externen Monitor auf einen Monitor Stand zu stellen, wie das nachfolgende Bild aus einer Amazon Artikelbeschreibung zeigt. Das auf dem Bild ein MacBook darunter liegend zu sehen ist, übersehen wir mal ;-)
Jedem Nutzer selbst überlassen und ganz nach Geschmack realisierbar. Sicher gibt es einige unter ihnen/euch, die ganz klare Vorstellungen haben wie die Anordnung sein soll. Wichtig ist dabei, dass man nicht vergessen darf, wie relevant das Ganze im Bezug auch Arbeitshaltung und die Gesundheit ist.
Ein ebenso wichtiger Punkt wird sicher sein, welchen Zweck ein Monitor erfüllen soll. Ja, das beschränkt sich nicht aufs drauf gucken. Relevant ist was man schaut. Im Nu ist der Monitor ein fester Bestandteil der Konfiguration, so beispielsweise, wenn es um das Thema Gaming geht und es weitere Anforderungen an den Monitor gibt, als nur die Inhalte von Dokumenten gut lesen zu können oder Fotos zu bearbeiten oder gar technische Zeichnungen anzufertigen. Nicht selten sind Monitore heute auch ein Ersatz für einen Fernseher. Wie bereits gesagt das Chromebook bietet nicht erst seit gestern einige Einstellmöglichkeiten, welche unter Einstellungen/Gerät/Display zu finden sind.
Die Größe und Leistung des Monitors ist also für einige Nutzer auch ein wichtiger Punkt. Neben dem Verwendungszweck wird aber sicher für viele auch ausschlaggebend sein, wie weit sich der Geldbeutel für die Anschaffung eines Monitors öffnen lässt. Das Angebot an Monitoren ist schier unüberschaubar, doch man kann immer wieder sehr gute Gerät zu einem attraktiven Preis ergattern.
Für mich war zuletzt eine ganz wichtige Fragestellung:
Ein größerer Monitor?
Wenn ein großer Monitor, dann ein Widescreen (UltraWide)?
Wenn ein Widescreen, dann ein Curve?
Für welche Lösung ich mich entschieden habe zeige ich euch im Teil 2 dieser zweiteiligen Beitragsreihe.
Jedenfalls ist es einem Chromebook, rein technisch gesehen, erstmal völlig schnuppe. Dem Nutzer dagegen wird es nicht egal sein. Einige haben bspw. bedenken, dass ein Widescreen zu unübersichtlich wird oder dass ein Widescreen Curve ggf. hinderlich ist wenn man detaillierte Zeichnungen/Skizzen anfertigt. Einige denken immer noch, dass man auf einem gebogenen Monitor keinen geraden Strich ziehen könnte. Zugegeben so ein UltraWide Monitor ist schon eine ganz erheblich andere Sache und man wird sich erst daran gewöhnen müssen.
Übrigens! Es ist auch möglich mit einem entsprechenden Zubehör mehrere Monitore anzuschließen oder bspw. neben einem Monitor noch auf einem Beamer zu spiegeln. Also wären auch zwei Monitore nebeneinander oder gar zwei Widescreen Monitore nebeneinander auch kein Problem. ChromeOS selbst unterstützt dies. Zwar konnte ich das aktuell selbst noch nicht in diesem Umfang testen, jedoch zeigt ein Beitrag eines befreundeten Bloggers, das er dies erfolgreich umsetzen konnte. So auf nachstehendem Bild (Quelle: Chrome Unboxed) aus seinem Beitrag zu sehen.
 Wie er das im Detail angeschlossen hat ist mir dabei nicht ersichtlich geworden. Ein gutes Chromebook mit ggf. HDMI Port und einem USB-TYP-C Port oder ein entsprechendes Zubehör, wie
Wie er das im Detail angeschlossen hat ist mir dabei nicht ersichtlich geworden. Ein gutes Chromebook mit ggf. HDMI Port und einem USB-TYP-C Port oder ein entsprechendes Zubehör, wie Solche Splitter für Monitore sind nicht günstig. Die Preise bewegen sich zwischen ca. 50-400 Euro. Jedoch ist nicht jedes dieser Geräte ohne zusätzliche Treiber verwendbar. Diese wurden für Windows Systeme konzipiert. Daher muss man genau hinsehen bevor man eine solche Anschaffung tätigt.
Es gibt Monitore die von ihrer eigenen Software her erlauben das Bild wiederum aufzusplitten. Erweiterungen, wie "Tile Tabs WE" erlauben es zudem mit einem Klick die geöffneten Browser Tabs zu teilen und automatisch anzuordnen. Bei einem Curve werdet Ihr eventuell den Kopf weniger drehen müssen, um den ganzen Bereich des Bildschirms zu erfassen.
Diesen Effekt kennen wir von Lösungen wenn wir mehrere Monitore nebeneinander halbkreisförmig anordnen, jedoch stört dann der Monitor-Rahmen der das Sichtfeld durchläuft. Das entfällt beim Curve. Für das Gaming Thema oder auch um Filme zu schauen muss man noch beachten, dass wir hier andere Formate (bspw. 16:9) haben.
Letztlich müsst Ihr selbst entscheiden was euch besser gefällt. Was euch besser arbeiten oder zocken lässt. Und was auch besser für eure Augen und euren Nacken ist. Wie nah sitzt man davor um den richtigen Abstand zu haben. Es gibt also eine Menge zu beachten. Und am Ende wird man es erst wirklich beurteilen können, wenn man den Monitor angeschafft hat, dieser auf dem Tisch steht und man ihn nutzt. Im Laden wird man kaum einen letztlich brauchbaren Eindruck oder gar eine umfassende Beratung dazu bekommen. Bei der riesigen Auswahl wird kein Fachberater in einem der einschlägigen Märkte schlicht dazu in der Lage sein. Das Angebot ist schlicht zu umfassend um alle Monitore im Detail zu kennen.
Doch wie habe ich meinen Weg durch den Dschungel gefunden und wie fällt meine Wahl aus? Mehr zum Thema im nächsten Teil (Teil 2).