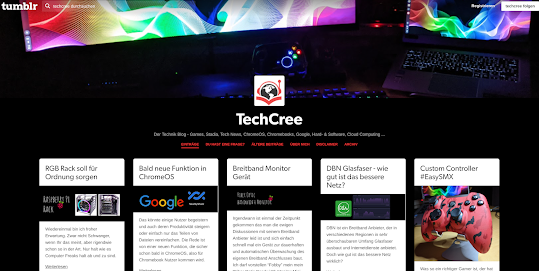Chromebook Tricks No. 1 - Audio & Video
Chromebook Tricks No. 1
Immer wieder bekomme ich die Frage gestellt, ob man mit einem Chromebook auch ein Studio betreiben könnte, ob man damit auch als YouTuber loslegen kann oder Audio- und Video Bearbeitung vornehmen kann. Und ja! Mehr noch, denn mit den richtigen Tools können Sie mit einem Chromebook auch Online-Live-Streaming machen, also quasi als Ihre eigene Online TV-Station live gehen. In vielen Bereichen denkt man das hier nur ein Mac oder ein starker Windows-PC geeignet wären um solche Aufgaben zu bewältigen. Nein. Mit einem Chromebook geht das auch und zwar sogar viel besser als Sie denken werden. Eventuell arbeiten Sie mit Ihrem Chromebook im Stabilen-Kanal und haben dann noch nicht alles auf dem Schirm über das ich hier berichte. Ich betreibe mein Chromebook zu diesem Zeitpunkt im Beta-Kanal. Das gleich einmal zu Beginn. Zudem sind nicht alle Chromebooks für alles Neueste geeignet. Ich bin mir ziemlich sicher, dass der Spaß vielfältige Lösungen zu realisieren aus verschiedenen Gründen bei älteren Modellen begrenzt ist. Ich kann auf jeden Fall für die neueren Geräte sprechen und es muss noch nicht einmal ein Spitzen Chromebook alla Google Pixel sein. Getestet habe ich das mit zwei Chromebooks von Acer. Einmal einem Acer Chromebook R 13 und zudem mit einem Acer Chromebook 514. Aber sicher geht das auch mit vielen anderen Typen von auch anderen Herstellern.
Auf jeden Fall gibt es seit ein paar Updates nun deutlich mehr Möglichkeiten Einstellungen bei Lautsprechern und Mikrofonen vorzunehmen. Dazu gleich noch mehr. Sie werden aus einem Chromebook ggf. nicht die optimalen Sounds rausholen können. Zwar sind Mikrophone und Lautsprecher, sowie die Webcam, welche im Gerät eingebaut sind nicht die schlechtesten Bauteile, jedoch auch nicht die Besten. Um also etwas anspruchsvolleres zu produzieren müssen Sie nachrüsten.
Sie werden sich in folgende Komponenten nachrüsten:
- zusätzliches externes Mikrofon evt. sogar ein Kondensator Mikrofon
- zusätzliche Webcam ggf. mit UltraHD oder wenigstens HD Qualität
- Kopfhörer ggf. sogar mit eingebautem Mikrofon
- und sie werden von einer weiteren Quelle Audio einspielen wollen
Das bedeutet zudem einige Anschlüsse über die ein Chromebook in der Regel nicht verfügt. Übrigens andere Notebooks auch nicht. Fängt dann schon an mit einem Mikrofon mit XLR Stecker. Auf dem Bild zum vergleich einmal Klinke-Mini und ein XLR Stecker, wie dieser im Profi Audio Umfeld Usus ist.
Das ist ein ziemlich cooles Teil. ich kann es übrigens als generelles Zubehör für ein Chromebook empfehlen! Ganz gleich ob es um Gaming geht oder Sie ggf. Gehör-Probleme haben. Auch wenn es darum geht etwas professioneller im Home-Office zu sein und öfter mal Video- oder Audio Konferenzen anstehen. Die Entscheidung für ein Behringer Mischpult, welches via USB angeschlossen wird, ist auf jeden Fall eine Gute! Chromebooks fackeln nicht lange und sobald ein Gerät angeschlossen wird ist es auch schon erkannt. Kein Stress mehr mit der Installation irgendwelcher Treiber und deren Updates. Einstecken und geht. Vorausgesetzt das Zubehörteil benötigt nicht zwingend Software, die auf dem Computer installiert werden muss. Beim Behringer nicht der Fall, also einstecken und geht!
Lassen Sie sich nicht verwirren, weil ich meine Taskleiste nach Links gesetzt habe, bei Ihnen ist diese wohl in der Regel unten. Klick auf die Symbolgruppe (DE/Batterie/Uhrzeit) und Sie bekommen schon die Audioeinstellungen mit der Lautstärke neben dem Lautsprechersymbol angezeigt. Ein Klick auf den Pfeil daneben und Sie öffnen die gedammten Audioeinstellungen.
Hier können Sie nun sowohl für das Mikro, wie den Lautsprecher die weiteren Einstellungen vornehmen. Hier werden Ihnen alle angeschlossenen Mikrofone und Lautsprecher (zu denen auch die Kopfhörer gehören) angezeigt. Wenn eine Webcam über ein eigenes Mikrofon verfügt, so finden sie diese ebenfalls hier.
Zu guter letzt möchte ich Ihnen noch eine App empfehlen. Die nennt sich Voice Recorder und kann auch offline ausgeführt werden. Mit der App können Sie die Qualität Ihrer Aufnahmen ausgezeichnet überprüfen und natürlich diese Aufnahmen auch weiter bearbeiten, bspw. wenn Sie diese in einer anderen Anwendung als Audiodatei hochladen wollen.
So das soll an der Stelle erstmal reichen. Ich hoffe Sie können den tipp für sich nutzen und haben Freude daran. Ab sofort wird es hier im Block regelmäßig weitere Tipps geben. Beim nächsten befassen wir uns mit dem Thema Drucken. Auch da gibt es was Neues! Als regelmäßig in den Blog schauen oder mir auf Twitter folgen! Stephan Skanta #Cree
@STSKANTA
@STSKANTA