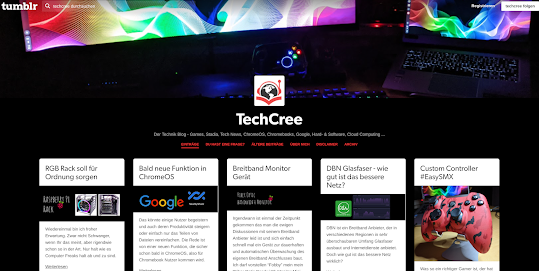#Chromebooks und #NAS
Chromebooks und das Thema NAS
 |
| Synology NAS DS120J 1-Bay |
- SSD Card ins Chromebook packen
- Andere Verzeichnissquellen im LAN einbinden
- Weitere Chloud Speicher einbinden
Beim Kauf eines Chromebooks sollten Sie stets darauf achten, dass Ihr künftiges Chromebook einen SD Karten Slot zur Verfügung stellt. Bei SD Karten beachten Sie dann je nach Chromebook, dass dies die maximale Größe des Speichers verarbeiten kann und dass die SD-Card über die passende und eine gute Lese- und Schreibgeschwindigkeit verfügt. Einige Chromebooks kommen mit SD Karten, welche besonders für Digitalkameras geeignet sind nicht klar.
Grundsätzlich speichert ein Chromebook im sogenannten Download-Verzeichnis alles was Sie so im Web aufsaugen. Doch dieser Speicher ist begrenzt und wird zudem automatisch überschrieben wenn diese Speicherplatzbegrenzung erreicht wird. Eine SD Card im Chromebook kann dann charmant zu Ihrem lokalen Speicher werden und steht Ihnen zudem Konto übergreifend zur Verfügung. GSuite Admins können aber die Nutzung von SD Karten in Unternehmens Chromebooks durch Sperrung dieser Funktion per Regel verbieten. Nutzen Sie das Chromebook quasi privat bzw. nicht mit einem GSuite Unternehmens-Konto ist das für Sie kein Problem. Es sei an dieser Stelle nur kurz erwähnt.
Seit einiger Zeit bietet Ihnen ein Chromebook aber auch sehr bequem und einfach die Einbindung von Speicherbereichen anderer Computer, welche sich im gleichen LAN befinden. So können Sie bspw. per SMB Funktion auf den freigegebenen Speicherinhalt eines Linux Computers oder per File System for Windows auf den eines Windows PC's zugreifen. Auch können Chromebook Besitzer Speicherbreiche ihrer Chrombooks über eine solche Funktion teilen.
Auch Möglich ist es eine Verbindung zu Cloud Speicher anderer Dienste herzustellen, wie bspw. Dropbox oder Google Cloud Storage. Letzteres wird aber eher eine klassische Unternehmensanwendung sein, um größere Datenmengen zu beherrschen.
Alles das taucht dann wunderprächtig im Verzeichnisdienst Ihres Chromebooks, ebenso wie Downloads und Google Drive auf.
Grundsätzlich speichert ein Chromebook im sogenannten Download-Verzeichnis alles was Sie so im Web aufsaugen. Doch dieser Speicher ist begrenzt und wird zudem automatisch überschrieben wenn diese Speicherplatzbegrenzung erreicht wird. Eine SD Card im Chromebook kann dann charmant zu Ihrem lokalen Speicher werden und steht Ihnen zudem Konto übergreifend zur Verfügung. GSuite Admins können aber die Nutzung von SD Karten in Unternehmens Chromebooks durch Sperrung dieser Funktion per Regel verbieten. Nutzen Sie das Chromebook quasi privat bzw. nicht mit einem GSuite Unternehmens-Konto ist das für Sie kein Problem. Es sei an dieser Stelle nur kurz erwähnt.
Seit einiger Zeit bietet Ihnen ein Chromebook aber auch sehr bequem und einfach die Einbindung von Speicherbereichen anderer Computer, welche sich im gleichen LAN befinden. So können Sie bspw. per SMB Funktion auf den freigegebenen Speicherinhalt eines Linux Computers oder per File System for Windows auf den eines Windows PC's zugreifen. Auch können Chromebook Besitzer Speicherbreiche ihrer Chrombooks über eine solche Funktion teilen.
Auch Möglich ist es eine Verbindung zu Cloud Speicher anderer Dienste herzustellen, wie bspw. Dropbox oder Google Cloud Storage. Letzteres wird aber eher eine klassische Unternehmensanwendung sein, um größere Datenmengen zu beherrschen.
Alles das taucht dann wunderprächtig im Verzeichnisdienst Ihres Chromebooks, ebenso wie Downloads und Google Drive auf.
 |
| Einbinden im Verzeichnisdienst des Chromebooks |
Eine Sache allerdings bereitet etwas Probleme. Möchte man ein NAS einbinden, macht dies in der Kombination mit beispielsweise einer Fritzbox nur Sinn, wenn man per Browser oder FTB darauf zugreifen will. Möchte man das eben auch innerhalb des Verzeichnisdienstes des Chromebooks haben, funktioniert dies nicht. Das liegt daran, dass die Fritzbox das SMB V1 Protokoll unterstützt. Der Verzeichnisdienst des Chromebooks benötigt jedoch das SMB V2 Protokoll.
Eine andere Lösung muss also her. Mehreren Nutzern ggf. ermöglichen via SMB V2 Protokoll ein Verzeichnis eines NAS Storage in den Verzeichnisdienst des jeweiligen Chromebooks einzubinden lautet also die Aufgabe.
Eine andere Lösung muss also her. Mehreren Nutzern ggf. ermöglichen via SMB V2 Protokoll ein Verzeichnis eines NAS Storage in den Verzeichnisdienst des jeweiligen Chromebooks einzubinden lautet also die Aufgabe.
Eine Lösung für Chromebooks ist Synology NAS. Dabei betrachten wir heute einmal das nicht mehr ganz so neue System DS120J 1-Bay. Das hat zwar nur die Möglichkeit eine Festplatte zu installieren, ist aber bereits für um die 100,00 Euro bis ca. 150,00 Euro mit bspw. 1 TB Speichermedium zu bekommen. Das ist für den Einstieg ja schon ganz gut. Weitere Lösungen von Synology stehen darüber hinaus zur Verfügung. Doch bleiben wir erstmal bei der günstigen Einstiegsvariante und verzichten auf Backup auf einer zweiten Platte im gleichen Synology System. Das geht beim Einstiegsmodell nicht und macht grundsätzlich ohnehin keinen wirklichen Sinn. Backup-Systeme sollten nämlich immer physikalisch räumlich von den Systemen mit den Ursprungsdaten getrennt sein. Die Backup Idee innerhalb des gleichen Synology Systems ist fast genauso fahrlässiger Unsinn, wie gar kein Backup zu machen.
Also die Synology bietet uns nun nicht nur einen netten lokalen Speicher ins LAN zu hängen, sondern auf Wunsch auch von unterwegs darauf zuzugreifen. Also eine kleine eigene Cloud Speicher Lösung. Aber vor allem erlaubt dieses System das SMB V2 Protokoll mit dem dann auch ein Chromebook über seine SMB Netzwerkfreigabe zurecht kommt.
Ob Sie sich nun für Synology oder einen anderen Anbieter entscheiden und ob es dann tatsächlich sein muss, Daten in größerem Umfang noch lokal zu speichern? Die Entscheidung liegt ganz bei Ihnen. Ich kann durchaus verstehen, dass jeder ganz bestimmte Daten eben als solche Daten ansieht, die er nicht gerne egal wo in der Cloud ablegen möchte. Mit solchen Lösungen wird es komfortabel auch für Chromebooks damit umzugehen.
Nun habe ich Ihnen einige Möglichkeiten vorgestellt und hoffe Ihnen damit erneut gezeigt zu haben, wie cool Chromebooks heute sind auch wenn es um das Thema Daten speichern geht. Übrigens können Sie bei Google, wie bspw. Sheet Dateien immer festlegen, ob diese auch offline zur Verfügung stehen sollen, was dann den oftmals geringen Speicher eines Chromebooks aber dann natürlich belastet!
Also die Synology bietet uns nun nicht nur einen netten lokalen Speicher ins LAN zu hängen, sondern auf Wunsch auch von unterwegs darauf zuzugreifen. Also eine kleine eigene Cloud Speicher Lösung. Aber vor allem erlaubt dieses System das SMB V2 Protokoll mit dem dann auch ein Chromebook über seine SMB Netzwerkfreigabe zurecht kommt.
Ob Sie sich nun für Synology oder einen anderen Anbieter entscheiden und ob es dann tatsächlich sein muss, Daten in größerem Umfang noch lokal zu speichern? Die Entscheidung liegt ganz bei Ihnen. Ich kann durchaus verstehen, dass jeder ganz bestimmte Daten eben als solche Daten ansieht, die er nicht gerne egal wo in der Cloud ablegen möchte. Mit solchen Lösungen wird es komfortabel auch für Chromebooks damit umzugehen.
Nun habe ich Ihnen einige Möglichkeiten vorgestellt und hoffe Ihnen damit erneut gezeigt zu haben, wie cool Chromebooks heute sind auch wenn es um das Thema Daten speichern geht. Übrigens können Sie bei Google, wie bspw. Sheet Dateien immer festlegen, ob diese auch offline zur Verfügung stehen sollen, was dann den oftmals geringen Speicher eines Chromebooks aber dann natürlich belastet!